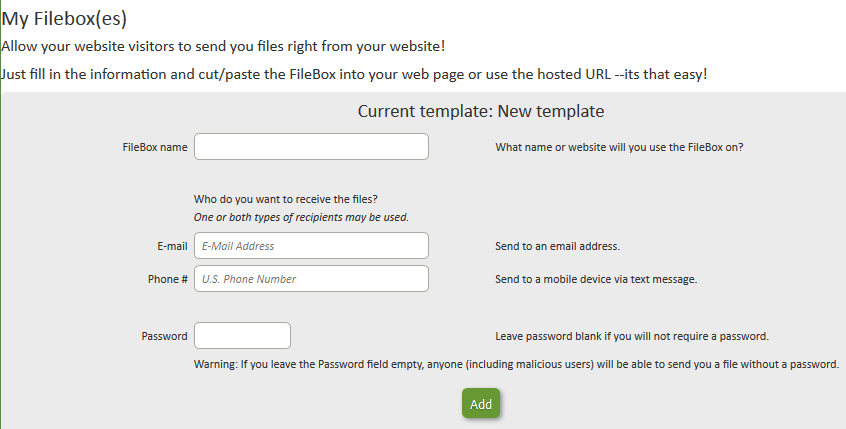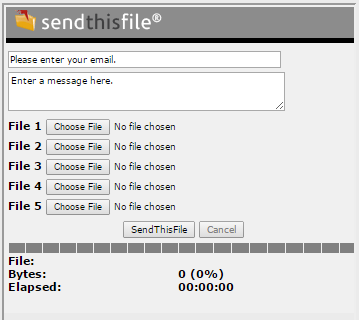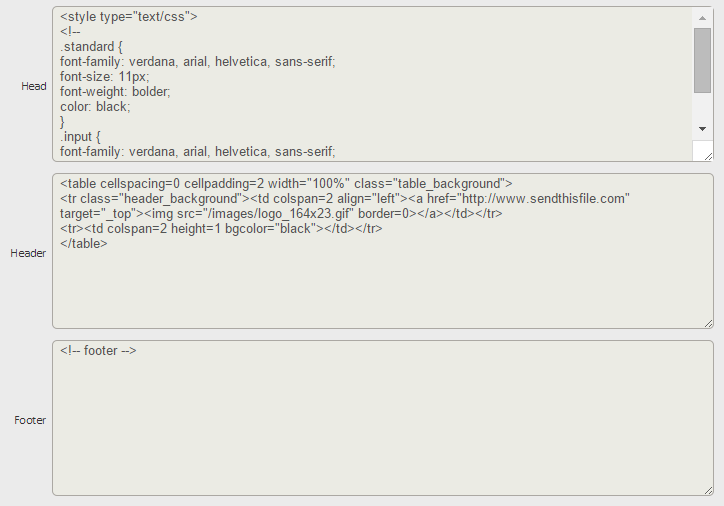A Filebox is a webform that allows people to send large files to you. It is hosted on the SendThisFile website. In this in-depth overview of the Filebox, we’ll explain how to set up your Filebox, some of the setup/customization options and how to receive files. It can be used as a separate link, or on some plans, it can be embedded on your website.
First, login from the SendThisFile homepage, look for the ‘User Sign-in’ in the upper right hand corner. From the Personal File Sending page, click ‘Filebox’ on the menu bar. In this area, you can manage the Filebox(es) that you have. Create your first Filebox in the form designated, ‘Current Template: New Template’. (Depending on your plan, you may be able to create multiple Fileboxes.)
Enter a name for your Filebox in the ‘Filebox Name’ field. In the next field, enter the email or mobile telephone number that you would like to receive the files via this Filebox. If you would like to require a password in order to send from this Filebox, enter that in the third field. You will need to let your those using your Filebox know what the password is. SendThisFile will not communicate the password of your Filebox to anybody at anytime.
Once all the information is entered correctly, just click ‘Add’ and your Filebox is created.
Directly below the ‘Update’ & ‘Add’ buttons you will see a long web address (URL). You can share that URL with the people that you would like to receive files from.
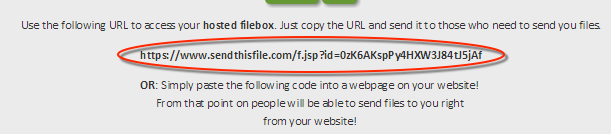
On Business and Enterprise Plans, you will have the option to embed your Filebox on a website. If that option is available to you, under the Filebox URL, you will see the code necessary to embed it on a website. Simply copy/paste the code into the appropriate area of your website. If enabled on your account, that copy/paste box will look like this:
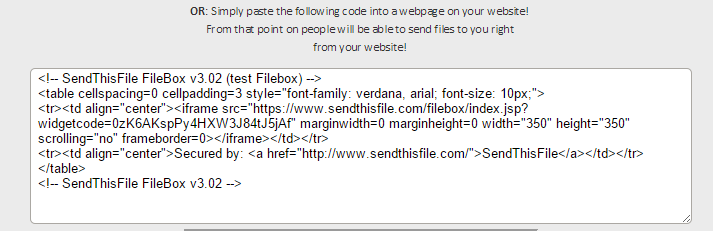
Below the Filebox URL and the Filebox code is a preview your Filebox:
Below the Filebox preview, you will see all of the options to customize your Filebox. If you have a Business or Enterprise Plan, simply click “use custom settings” and start customizing your Filebox. Each line and field correspond with a line or option on your Filebox. These settings allow you to create the experience that you want your senders to have.
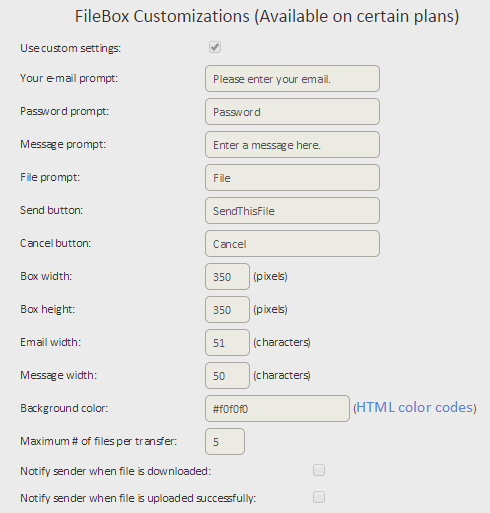
Clicking ‘HTML Color Codes’ will bring up a pop up window with samples color codes. If you see a color that you would like in the background of your Filebox, simply copy the color code, close the window, then enter the color code in the ‘Background color’ field.
Retrieving Filebox files
Once someone has sent you a file from your Filebox, you will receive an email with a link to download the file. You can also see and download all files that have been sent to you via Filebox, by logging in and then clicking My Account, My Files, My Fileboxes.
For additional help with your Filebox please contact us.