The SendThisFile Transfer Manager is part of the SendThisFile Microsoft Outlook Plug-in and performs the following functions:
- Handles requests made from the SendThisFile Microsoft Outlook Plug-in
- Communicates with SendThisFile servers and manages file transfers
- Allows you to monitor transfers
To verify the SendThisFile Transfer Manager is running
- Look for the SendThisFile Icon on Windows’ Toolbar.
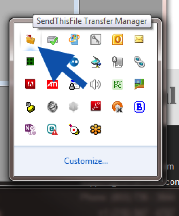
To start the SendThisFile Transfer Manager:
- Click on the Windows Start button.
- Navigate your cursor over “All Programs.” A list of installed programs will appear.
- Move your cursor over “SendThisFile.com.” A menu will appear.
- Click on “SendThisFile Transfer Manager.”
Using the SendThisFile Transfer Manager
The Transfer Manager will display a list of all file currently being transferred. To open the Transfer Manager, right click on the SendThisFile Icon in the lower Windows Toolbar tray, and click open.
If the Concurrent Upload checkbox is selected, all transfers will upload simultaneously. If Sequential Upload is selected only a single transfer will upload at a time. You can cancel the transfer by clicking the red button with a white X.
Proxy configuration
If your company uses a proxy to get on the Internet, you may need configure the Transfer Manager to connect to your proxy. Do the following to configure the Transfer Manager:
- Open the SendThisFile Transfer manager , by double clicking on the SendThisFile Icon in the lower Windows Toolbar tray.
- Click on File
- Click on Setup
- Select Custom Proxy
- Enter the information
- Click the Save button

